Optimus UI vs. Stock Android: which is better?
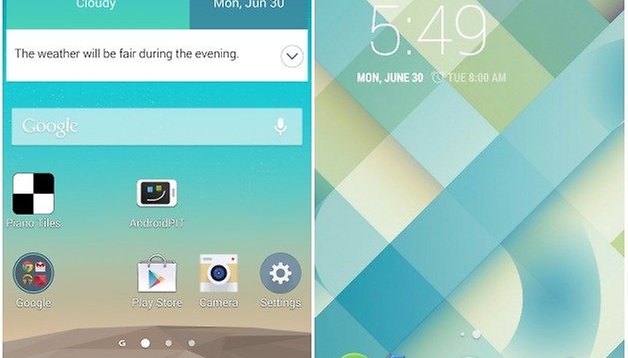
We started our updated comparison of different versions of Android with facing off Samsung’s Touchwiz against stock Android. Today, we’re going to take a closer look at the latest from LG, the Optimus UI, and compare it against vanilla Android. A lot has happened over the last little while and LG has stepped up the game for Optimus, both underneath the hood and visually.
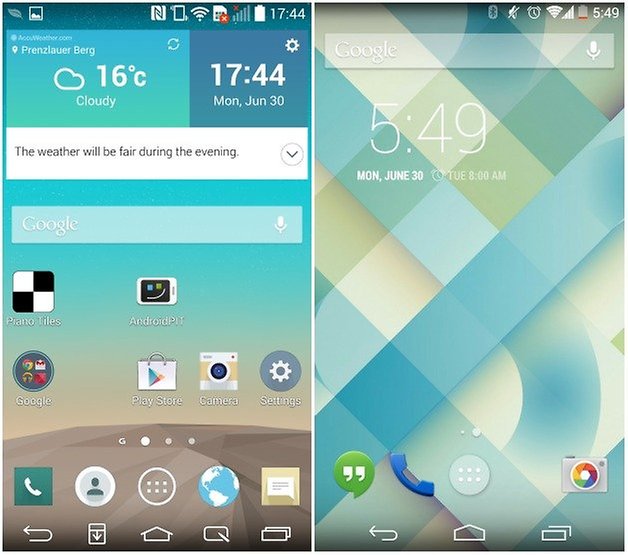
For clarity sakes, we will be looking at the latest version of the Optimus UI on a LG G3 and stock Android on a Nexus 5. For comparisons sake, both devices are running Android 4.4.2. As well, just so that we don’t have to continually identify which is which, Optimus will always be the left hand screenshot and stock Android will be on the right.
Lock Screen
Minimalism seems to be the keyword for the lock screen: a clock and a wallpaper seems to be the staple between the two UIs with nothing else taking up space. For the G3, this is opportunity to display two different times on the lock screen, just in case you’re always wondering what time it is on the east coast when you’re waking up on the west coast. Widgets can be put on the lock screen of both devices, but for this you’ll have to enable the option in the your lock screen settings as it is disabled by default.
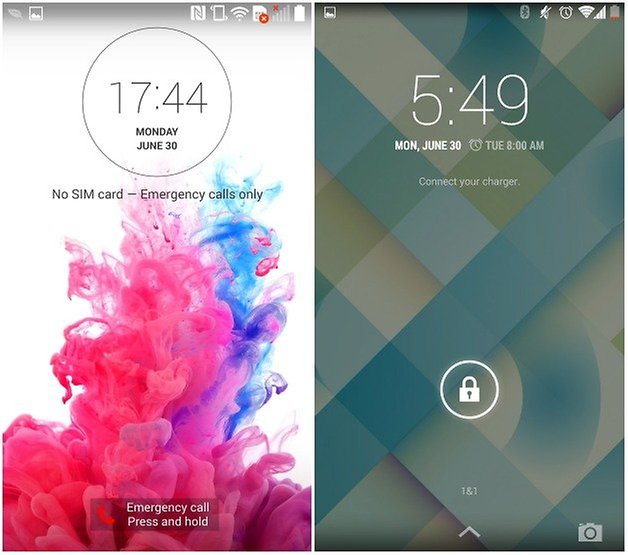
Home Screen
Here we find the biggest visual change to LG’s Optimus UI. Soft pastel colors make an introduction to the widgets and icons. As well the popular flat design adorns the home screen in the new Optimus UI and it shines compared to the flat look of stock Android. Otherwise, everything is as per usual and the home screen structure is identical in form to stock Android. Only the Google search bar is not firmly anchored at the top of the screen on Optimus, but rather can be moved around or removed all together.
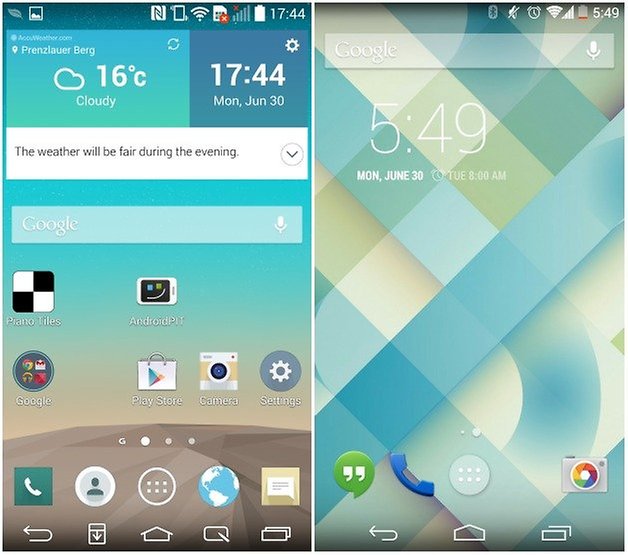
App Drawer
Apps and widgets can be found on Optimus by opening the App Drawer and there are search functions, sorting options, and you can even hide apps that you don’t want included. The App Drawer on the Nexus 5 is a bit bare bones: sorting and search options don’t actually exist within the apps drawer and hiding apps is not something that comes default with stock Android.
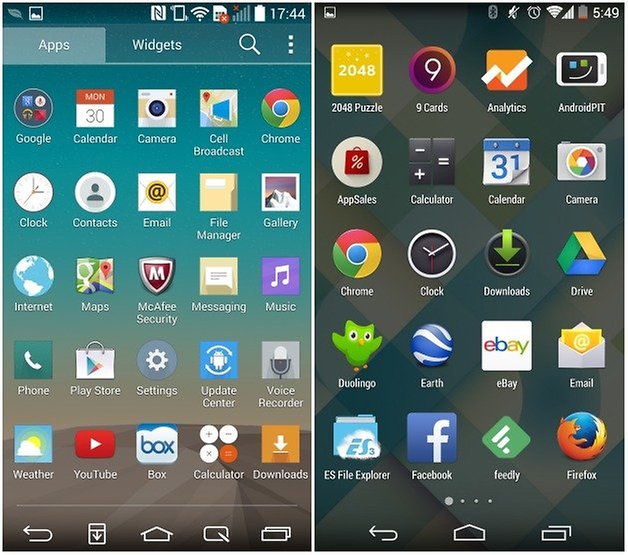
Notification Bar
Throw everything in and the kitchen sink to be the motto for the new Optimus UI: in addition to Quick Settings being built in, there are also links to QSlide Apps, two slider bars to control volume and brightness and, of course, notifications. In Stock Android, the Quick Settings and Notification Bar are two separate entities that are accessed in different manners: the first by swiping down with two fingers from the top and the latter by swiping down with one finger. Personally, we like having Notifications and Quick Settings managed in two separate panes, as it comes across as less cluttered and easily managed.
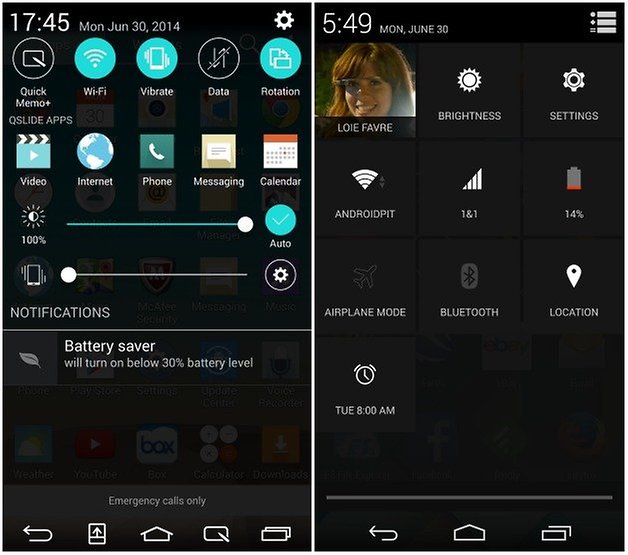
Recently Opened Apps
This is the area where Optimus makes thinks unnecessarily complicated, at least for smartphones that don’t have particularly large displays. Recently opened apps are displayed in a horizontal list, starting at the top left corner. This makes it difficult to close and managed apps with one hand. On the flip side, there is also the possibility to close all your active apps at once and even activate dual –window mode. In stock Android, you can view all open apps, but asides from swiping each one individually to close them, there are no other options.
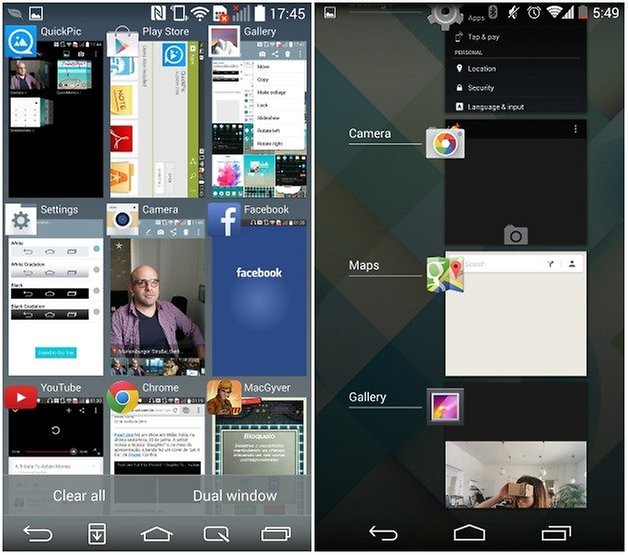
Settings
Optimus UI provides two display modes for your settings: One, as highlighted in the screenshot below, gives you a tabbed version of settings. The other is simply a grouped list, much similar to the settings on Stock Android. In addition, the most obvious difference between the two is the color scheme choice: Optimus UI goes for bright colors and icons whereas Stock Android goes for a dark motif with simple icons and symbols.
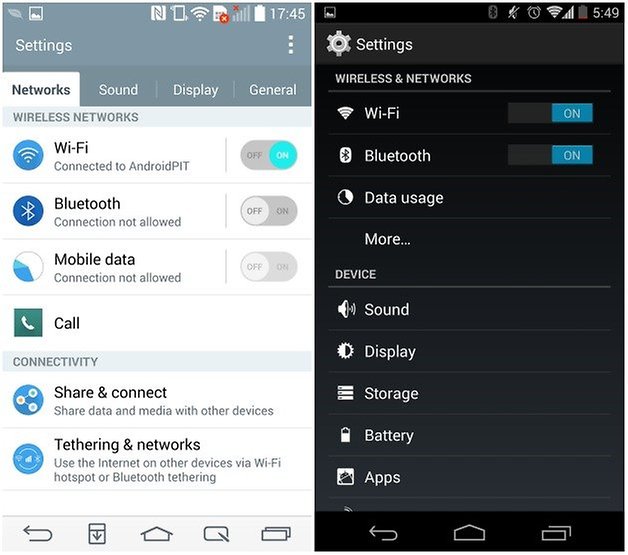
Additional functions
The LG Optimus UI is packed with a bunch of additional features and it would take a ton of time to try and list them all here. Instead, the following a few of the more noteworthy examples that differentiate it from Stock Android: personalization options for the status bar, Knock-code which allows for a more personalized unlock experience, and options for more advanced one handed operations.
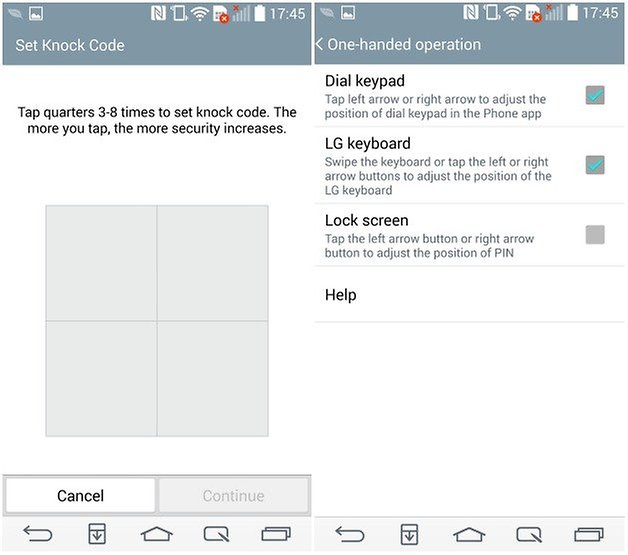
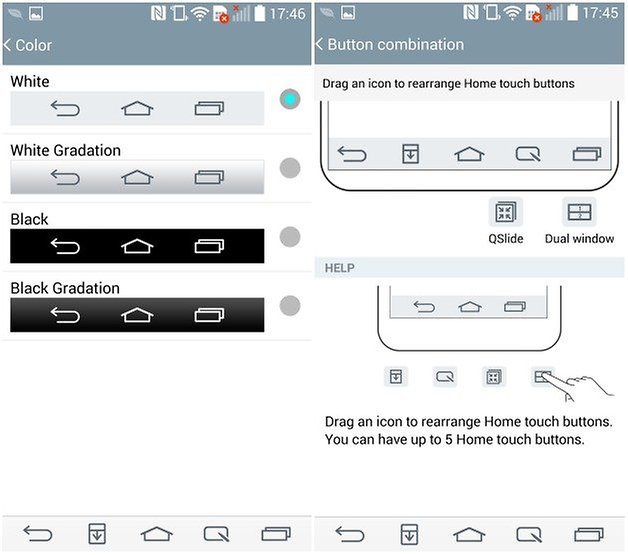
Conclusion
If you like your UI to be colorful and bright, you will love the new Optimus UI. The bright pastel colors and super slim design fit well together and LG has cleaned up the user interface in many respects. Things like the notification bar or the recently opened apps are still a bit cluttered, but users will easily get used to it after some time. Otherwise, the Optimus UI has come a long way since it’s first introduction and LG is definitely starting to step up its game.




"This is the area where Optimus makes thinks unnecessarily complicated, at least for smartphones that don’t have particularly large displays." it should be things not thinks.
Error in the para below first pic. The one on the left will be Optimus UI not touchwiz.
Well noted! It's been fixed!